Dalam artikel kami sebelumnya, menggunakan NPOI untuk spreadsheet di .net, kami melewati dan menunjukkan bagaimana Anda dapat membuat buku kerja dengan NPOI di C#. Kami juga menunjukkan contoh cara membaca data dari spreadsheet dan menyimpan buku kerja sebagai XLSX. NPOI adalah API open-source yang kuat yang memungkinkan Anda bekerja dengan spreadsheet Microsoft Office Excel dan dokumen Word. Dalam artikel ini, kami lebih lanjut mengeksplorasi fitur -fitur memasukkan komentar di lembar kerja Excel menggunakan NPOI dengan .net.
Sisipkan komentar di spreadsheet menggunakan Microsoft Excel
Sebelum kita dapat menyelami detail memasukkan komentar di lembar kerja, mari kita lihat bagaimana cara memasukkan komentar di lembar kerja menggunakan Microsoft Excel. Ini akan memberi kita ide yang jelas tentang apa yang akan kita capai di akhir artikel ini.
Apa komentar di Excel?
Komentar di Excel adalah teks yang dikaitkan dengan sel tertentu untuk menunjukkan informasi tambahan. Anda dapat menambahkan komentar ke sel dan orang lain dapat membalas komentar itu untuk memulai diskusi. Untuk melihat komentar di sel, cukup arahkan mouse Anda di sel yang berisi komentar dan itu akan menunjukkan isi komentar.
Langkah-langkah untuk memasukkan komentar di lembar kerja Excel dengan Microsoft Excel
Untuk memasukkan komentar di sel tertentu dalam lembar kerja, langkah -langkah berikut dapat digunakan.
- Buka Excel dan pilih yang baru dari opsi Menu File
- Klik di sel tempat Anda ingin memasukkan komentar
- Sekarang klik kanan dan pilih komentar baru atau pilih komentar baru dari Menu Sisipkan di bagian atas
- Jendela pop-up akan muncul di mana Anda memasukkan teks untuk komentar
- Setelah selesai, tekan ENTER dan komentar akan disimpan dengan sel yang dipilih
- Untuk melihat komentar, arahkan mouse Anda di sel tempat Anda menambahkan komentar.
- Ini akan menunjukkan komentarnya

Masukkan komentar di spreadsheet menggunakan NPOI di C#
Sekarang setelah Anda mendapat ide tentang cara memasukkan komentar di lembar kerja Excel menggunakan Microsoft Excel, mari kita lihat bagaimana pengembang aplikasi dapat memanfaatkan kekuatan untuk melakukan hal yang sama menggunakan NPOI POI di .net.
Menginstal npoi
Sebelum Anda dapat mulai menggunakan NPOI di aplikasi .NET Anda, Anda perlu menginstal NPOI di proyek Anda untuk memulai. Anda dapat mempelajari hal ini dalam panduan instruksi terperinci kami menginstal NPOI untuk .net.
Sisipkan komentar di excel spreadsheet
Pada tahap ini, lingkungan pengembangan Anda harus siap untuk mulai bekerja dengan NPOI di proyek .NET Anda. Buat proyek berbasis konsol baru dan tambahkan sampel kode berikut ke dalamnya.
//Create workbook
IWorkbook wb = new XSSFWorkbook();
ISheet ws = wb.CreateSheet("MySheet");
//Create the drawing patriarch
IDrawing drawing = ws.CreateDrawingPatriarch();
//Create cell and set its value
ICell cell = ws.CreateRow(2).CreateCell(2);
cell.SetCellValue("Comment is added here.");
//Create comment
IClientAnchor anchor = wb.GetCreationHelper().CreateClientAnchor();
IComment comment = drawing.CreateCellComment(anchor);
comment.String = new XSSFRichTextString("Comment in Cell using NPOI");
comment.Author = ("FileFormat.com");
cell.CellComment = (comment);
//Save the file
FileStream file = File.Create("ExcelComment.xlsx");
wb.Write(file, false);
file.Close();
Itu dia. Simpan proyek Anda, bangun, dan jalankan. Anda akan menemukan file output excelcomment.xlsx yang dihasilkan di folder output proyek Anda. Buka di Microsoft Excel dan arahkan kursor mouse Anda di sel C2 di mana kami memasukkan komentarnya. Anda akan melihat komentar seperti yang ditunjukkan pada tangkapan layar di bawah ini.
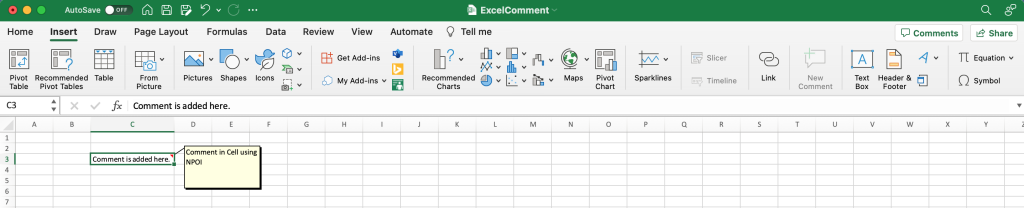
kesimpulan
Dalam artikel ini, kami membahas tentang memasukkan komentar di lembar kerja Excel menggunakan NPOI. Kode sumber yang digunakan dalam proyek ditulis dalam C# yang menghasilkan output excel dengan komentar yang dimasukkan ke lembar kerja. Kami akan mengeksplorasi NPOI API lebih lanjut untuk bekerja dengan spreadsheet, jadi tetaplah disini.