Em nosso artigo anterior, Usando o NPOI para planilhas no .NET, passamos e mostramos como você pode criar uma pasta de trabalho com NPOI em C#. Também mostramos exemplos de como ler dados de uma planilha e salvar a pasta de trabalho como um XLSX. O NPOI é uma poderosa API de código aberto que permite trabalhar com planilhas e documentos do Word Microsoft Office Excel. Neste artigo, exploramos ainda os recursos de inserção de um comentário em uma planilha do Excel usando o NPOI com o .NET.
Insira o comentário na planilha usando o Microsoft Excel
Antes que possamos mergulhar nos detalhes da inserção de um comentário em uma planilha, vamos primeiro dar uma olhada em como inserir um comentário em uma planilha usando o Microsoft Excel. Isso nos dará uma idéia clara sobre o que alcançaremos no final deste artigo.
O que é um comentário no Excel?
Um comentário no Excel é um texto associado a uma célula específica para mostrar informações adicionais. Você pode adicionar um comentário a uma célula e outras pessoas podem responder a esse comentário para iniciar uma discussão. Para visualizar um comentário em uma célula, apenas o mouse no mouse na célula que contém o comentário e ele mostrará o conteúdo do comentário.
Passos para inserir comentários na planilha do Excel com o Microsoft Excel
Para inserir um comentário em uma célula específica na planilha, as etapas a seguir podem ser usadas.
- Abra o Excel e selecione Novo na opção de menu Arquivo
- Clique na célula onde você deseja inserir o comentário
- Agora, clique com o botão direito do mouse e selecione um novo comentário ou selecione um novo comentário no menu Inserir no topo
- Uma janela pop-up aparecerá onde você insere o texto para o comentário
- Depois de terminar, pressione Enter e o comentário será salvo com a célula selecionada
- Para ver o comentário, passe o mouse na célula onde você adicionou o comentário.
- Isso mostrará o comentário
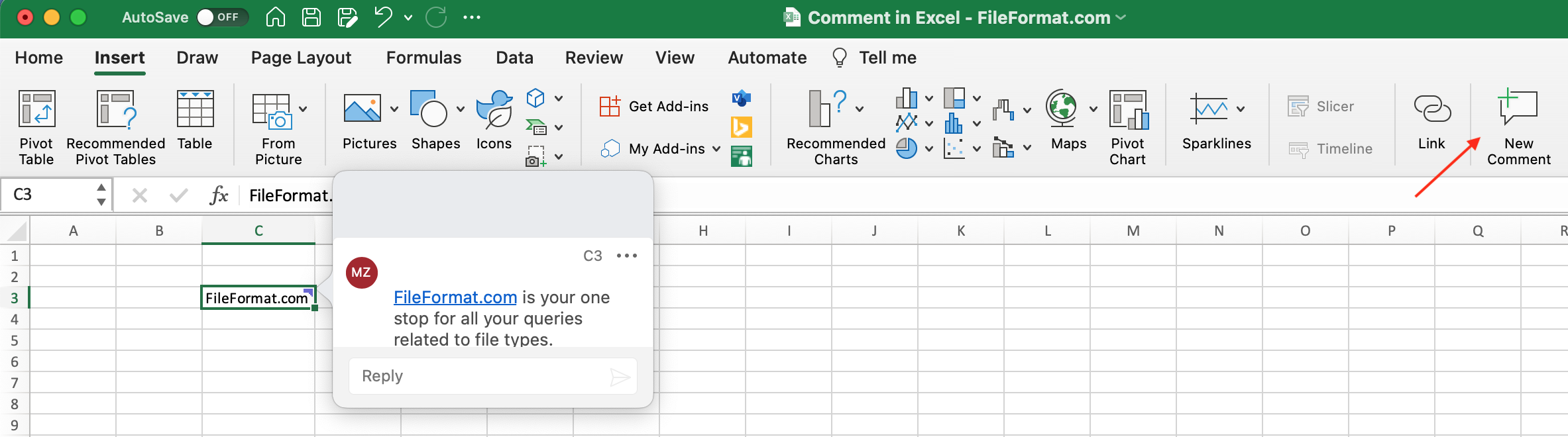
Inserir comentário na planilha usando npoi em c#
Agora que você tem uma idéia de como inserir um comentário em uma planilha do Excel usando o Microsoft Excel, vamos dar uma olhada em como os desenvolvedores de aplicativos podem alavancar o poder de realizar o mesmo usando o NPOI POI no .NET.
Instalando npoi
Antes de começar o uso do NPOI no seu aplicativo .NET, você precisa instalar o NPOI em seu projeto para começar. Você pode aprender sobre isso em nosso guia de instruções detalhadas de Instalando o NPOI para .NET.
Insira um comentário na planilha do Excel
Nesta fase, seu ambiente de desenvolvimento deve estar pronto para começar a trabalhar com o NPOI no seu projeto .NET. Crie um novo projeto baseado em console e adicione a seguinte amostra de código a ele.
//Create workbook
IWorkbook wb = new XSSFWorkbook();
ISheet ws = wb.CreateSheet("MySheet");
//Create the drawing patriarch
IDrawing drawing = ws.CreateDrawingPatriarch();
//Create cell and set its value
ICell cell = ws.CreateRow(2).CreateCell(2);
cell.SetCellValue("Comment is added here.");
//Create comment
IClientAnchor anchor = wb.GetCreationHelper().CreateClientAnchor();
IComment comment = drawing.CreateCellComment(anchor);
comment.String = new XSSFRichTextString("Comment in Cell using NPOI");
comment.Author = ("FileFormat.com");
cell.CellComment = (comment);
//Save the file
FileStream file = File.Create("ExcelComment.xlsx");
wb.Write(file, false);
file.Close();
É isso. Salve seu projeto, construa -o e execute -o. Você encontrará o arquivo de saída ExcelComment.xlsx gerado na pasta de saída do seu projeto. Abra -o no Microsoft Excel e paste o cursor do seu mouse na célula C2, onde inserimos o comentário. Você verá o comentário como mostrado na captura de tela abaixo.
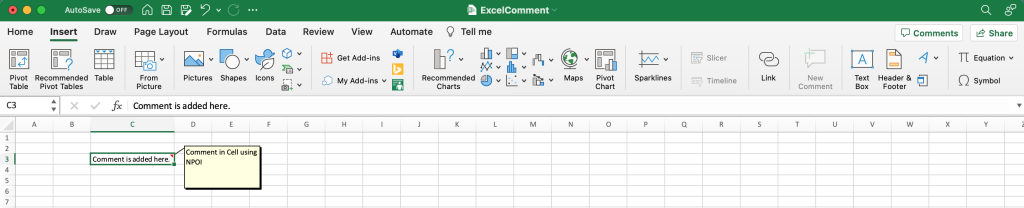
Conclusão
Neste artigo, discutimos sobre a inserção de um comentário em uma planilha do Excel usando o NPOI. O código -fonte usado no projeto foi escrito em C# que gerou o excelente de saída com comentários inseridos na planilha. Exploraremos ainda mais a API da NPOI para trabalhar com planilhas, então fique atento.