Вставка изображений в файлы Excel - очень часто используемая функция для пользователей Microsoft Excel. Добавление изображений в ваши книги Excel помогает более эффективно прояснить вашу точку зрения и представление данных. Вы можете добавить несколько изображений в каждый рабочий лист в своей книге. Как разработчик приложений .NET, вы можете добавить функцию вставки изображений в файлы Excel из вашего приложения программно. Хорошей новостью является то, что это может быть достигнуто с помощью API NPOI в C# и VB.NET, как объяснено в этой статье. В нашей серии статей для работы с NPOI в .net вы можете найти информацию о:
- Создание, сохранение и загрузка файла Excel с использованием NPOI в C#
- Добавление комментария в файл Excel с использованием NPOI в C#
- Добавление формулы в файл Excel с использованием NPOI в C# В этой статье мы покажем, как вставить изображения в файл Excel с NPOI с помощью C#/VB.NET. Но до этого давайте посмотрим, как добавить изображение в рабочую книгу, используя Microsoft Excel.
Вставьте изображения в таблицу с использованием Microsoft Excel {.wp-Block heading}
Microsoft Excel позволяет добавлять изображения в рабочую книгу Excel. Будь то последняя версия Microsoft Excel, установленную на вашей машине, более старая версия или вы используете Microsoft Office 365, все это позволяет вам вставлять изображения в файлы Excel.
Шаги, чтобы вставить изображение в электронную таблицу с Microsoft Excel {.wp-block heading}
Если вы хотите добавить изображение в рабочую книгу Excel, вы можете использовать следующие шаги:
- В Microsoft Excel перейдите в меню вставки
- Выберите изображения и используйте вариант Open или этот устройство (в зависимости от того, что доступно)
- В диалоговом окне «Открыть изображение» выберите изображение, которое вы хотите вставить в свой файл Excel
- После загрузки изображение будет вставлено в ваш лист
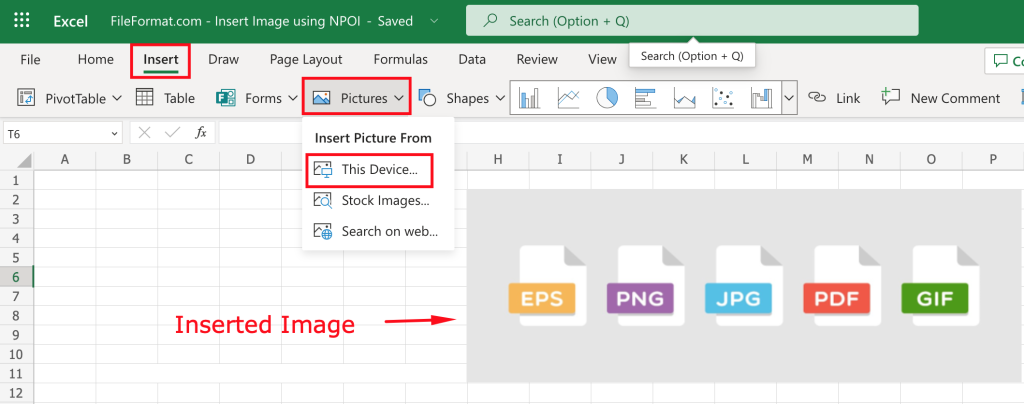
Вставьте изображение в электронную таблицу Excel, используя NPOI в C# {.wp-block heading}
Теперь, когда мы видели, как вставить изображение в файл электронной таблицы, используя Microsoft Excel, теперь мы посмотрим, как мы можем сделать то же самое, используя NPOI в C#. Но до этого нам нужно установить NPOI в наш проект .NET, чтобы начать работу. Вы можете узнать об установке NPOI в вашем проекте в подробном руководстве по инструкциям для установки NPOI для .NET.
Вставьте изображение в электронную таблицу Excel, используя C# {.wp-block heading}
Теперь, когда ваша среда разработки готова к работе с API NPOI в C#, мы можем создать консольный проект и добавить к нему следующие строки кода.
//Load workbook
IWorkbook wb = new XSSFWorkbook(new FileStream("FileFormat.com - Insert Image using NPOI.xlsx", FileMode.Open));
//Get the first sheet
ISheet ws = wb.GetSheetAt(0);
//Add picture data to the workbook
byte[] bytes = File.ReadAllBytes("file-types.jpeg");
wb.AddPicture(bytes, PictureType.JPEG);
//Add a picture shape and set its position
IDrawing drawing = ws.CreateDrawingPatriarch();
IClientAnchor anchor = wb.GetCreationHelper().CreateClientAnchor();
anchor.Dx1 = 0;
anchor.Dy1 = 0;
anchor.Col1 = 5;
anchor.Row1 = 5;
IPicture picture = drawing.CreatePicture(anchor, 0);
//Automatically adjust the image size
picture.Resize();
//Save the file
FileStream file = File.Create("Image In Excel.xlsx");
wb.Write(file, false);
file.Close();
Заключение {.wp-block heading}
В этой статье мы показали, как вставить изображения в рабочую книгу Excel, используя API NPOI. Пример кода записан в C#, но также может быть переписан с помощью VB.NET, и он должен работать одинаково. Если вы хотите узнать больше о работе с рабочими книгами Excel с использованием NPOI, следите за обновлениями, чтобы получить дополнительные примеры в этом разделе.