Cài đặt thư viện FileFormat.words để tự động hóa việc tạo và thao tác các tệp docx/docs. Sử dụng API nguồn mở này để tìm hiểu cách căn chỉnh bảng trong các tệp từ.

Tổng quan
Chào mừng bạn đến với một bài đăng trên blog thú vị khác trên FileFormat.words cho .NET. Có nhiều bài viết được xuất bản trên API nguồn mở này mà bạn có thể tìm thấy ở đây. Thư viện này có khả năng tạo và thao tác các tài liệu MS Word trong ứng dụng C#. Tuy nhiên, chúng tôi đã đề cập đến cách tạo các bảng trong các tài liệu Word bằng FileFormat.words. Do đó, trong hướng dẫn này, chúng ta sẽ tìm hiểu Cách di chuyển bảng trong các tài liệu từ bằng cách sử dụng các phương thức và thuộc tính được phơi bày bởi API nguồn mở này. Đến cuối bài đăng trên blog này, bạn nên học Cách tập trung vào bảng hoặc di chuyển sang phải/bên trái theo chương trình. Chúng tôi sẽ trình bày các điểm sau trong bài đăng trên blog này:
FileFormat.words-Cài đặt API nguồn mở
Chà, quá trình cài đặt API nguồn mở này không còn chạy một lệnh hoặc tải xuống gói. Vì vậy, bạn có thể thiết lập FileFormat.words bằng cách tải xuống Gói Nuget hoặc chạy lệnh sau trong Trình quản lý gói Nuget:
Install-Package FileFormat.Words
Cách di chuyển bảng trong tài liệu Word - Phân đoạn mã
Bây giờ, chúng ta có thể bắt đầu viết đoạn mã để di chuyển một bảng theo chương trình từ. Trước khi đi trước, vui lòng truy cập [Hướng dẫn] này 8 trong đó bạn có thể tìm thấy các bước và đoạn mã để tạo bảng bằng nguồn mở API này. Phần này sẽ chứng minh các phương pháp để biện minh cho vị trí bảng sang trung tâm, trái/phải trong một tài liệu từ.
- Tạo một thể hiện của lớp TableProperIES.
- Khởi tạo một thể hiện của lớp TableJustification.
- Gọi phương thức aligncNeter để định vị bảng ở trung tâm của tài liệu.
- Gọi phương thức append để đính kèm đối tượng TableJustification vào đối tượng TBLPROP.
- Phương thức Phụ lục sẽ gắn các thuộc tính bảng vào bảng.
// Create an instance of the TableProperties class.
TableProperties tblProp = new TableProperties();
// Instantiate an instance of the TableJustification class.
TableJustification tableJustification = new TableJustification();
// Invoke the AlignCneter method to position the table in center of the document.
tableJustification.AlignCneter();
// Call the Append method to attach the tableJustification object to the tblProp object.
tblProp.Append(tableJustification);
// The AppendChild method will attach the table properties to the table.
table.AppendChild(tblProp);
Chèn các dòng trên của mã nguồn vào tệp chính của bạn và chạy dự án. Cuối cùng, bạn sẽ thấy đầu ra trong hình dưới đây:
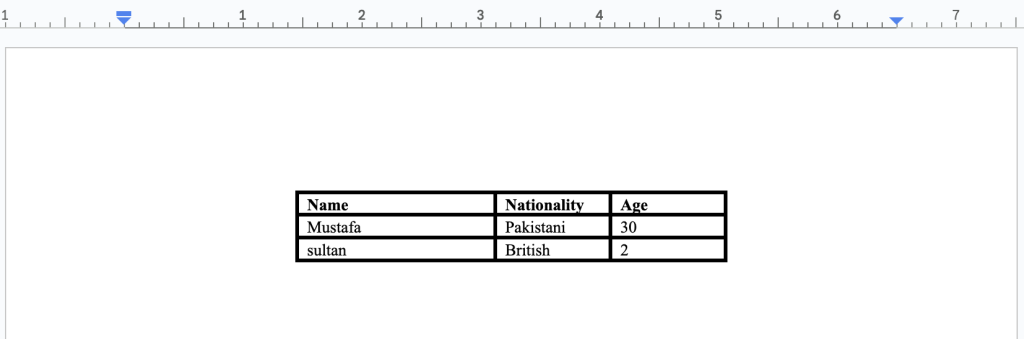
Tương tự như vậy, bạn có thể gọi Alignleft và Alignright để thay đổi các vị trí sang trái hoặc phải.
Kết luận
Đây là kết thúc của bài viết trên blog này. Chúng tôi hy vọng bạn đã học được cách di chuyển một bảng trong các tài liệu từ bằng thư viện C#. Ngoài ra, bạn cũng đã trải qua Cách tập trung một bảng và cách căn chỉnh bảng sang trái/phải lập trình. Hơn nữa, bài viết này có thể giúp bạn nếu bạn đang tìm cách xây dựng một mô -đun sẽ tự động hóa việc tạo và thao tác tệp Word. Vì vậy, bạn có thể trải qua tài liệu của API nguồn mở này để biết các tính năng mạnh mẽ khác. Cuối cùng, FileFormat.com tiếp tục viết các bài đăng trên blog về các chủ đề khác. Hơn nữa, bạn có thể theo dõi chúng tôi trên các nền tảng truyền thông xã hội của chúng tôi, bao gồm Facebook, LinkedIn, và Twitter.
Đóng góp
Vì FileFormat.words cho .NET là một dự án nguồn mở và có sẵn trên GitHub. Vì vậy, sự đóng góp từ cộng đồng được đánh giá cao.
Đặt câu hỏi
Bạn có thể cho chúng tôi biết về câu hỏi hoặc câu hỏi của bạn trên [Diễn đàn] của chúng tôi 23.
Câu hỏi thường gặp-Câu hỏi thường gặp
** Làm thế nào tôi có thể di chuyển một bảng trong một tài liệu từ?** Bạn có thể làm điều đó bằng cách sử dụng các phương thức được hiển thị bởi fileFormat.words. Vì vậy, AligncNeter, Alignleft và Alignright được sử dụng để định vị trung tâm bảng/trái/phải. ** Làm cách nào để tôi tự động điều chỉnh các bảng trong Word?** Vui lòng truy cập liên kết này để biết câu trả lời chi tiết.